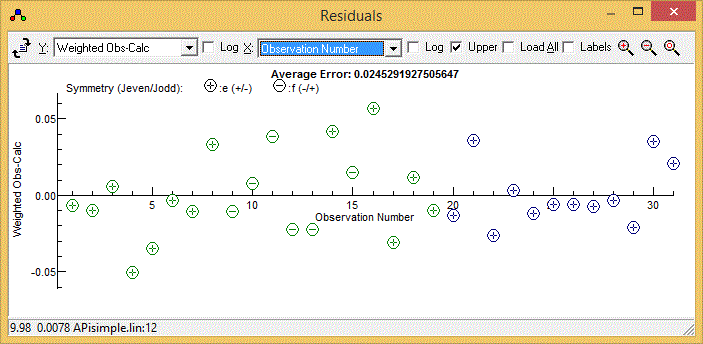This window is used to plot the
observed - calculated values from a
fit
(or related quantities). Bring this up with View, Residuals if
required.
The status bar displays the x, y
co-ordinates of the mouse and, if the mouse is over an
experimental point, the source of the data point. Note that you
can often go directly to the source of the data by right clicking
on a given point and selecting "Edit Point" - see below for other
options. This requires the
Slave Editor
to be set up.Note that the average error displayed at the top is
slightly different to the value given in fits - it is simply
[Σ[(obs
i-calc
i)/w
i]
2/
nobs]
½, and
does not take account of the number of parameters floated. (This
allows a value to be calculated without doing a fit.)
To bring up this menu right click on the plot. The first two
items are only available if a specific point is clicked on.